Please complete these two files accordingly to the directions.
mba501_sscott_module_three.xlsx
mba501_sscott_module2.xls
Unformatted Attachment Preview
If you need assistance using Excel, you can access a tutorial that is appropriate for your experien
Access these tutorials at Atomic Learning using your SNHU login at:
Mastering Excel 2013
The Data Analysis ToolPak is an add-in program for Microsoft Excel. It must be added in to the s
If you have “DATA” already on the upper main menu, then simply click on it and you will open up
Get External Data, Connections, Sort & Filter, Data Tools, Outline, and Analysis.
If you do not see “DATA” on the upper main menu, then you must add this program into Excel by
Click FILE in the upper tool bar, followed by OPTIONS, and then select ADD-INS.
Next, on the bottom near Manage, select EXCEL ADD-INS and GO. Ensure the ANALYSIS TOO
This ToolPak will provide additional data analysis tools for statistics.
NOTE: If you are unable to load this ToolPak into your version of Excel, you may have to consult
The DATA ANALYSIS TOOLPAK provides 18 additional statistical tools in the areas of:
Descriptive Statistics; Sampling; Hypothesis Testing; Analysis of Variance; Regression and Corre
The ToolPak is valuable to business analysts and leaders who desire additional capability from t
opriate for your experience level and your version of Excel.
Mastering Excel 2013
must be added in to the software before it can be used.
n it and you will open up a tool bar of assorted new Excel tools, including:
is program into Excel by doing the following:
ure the ANALYSIS TOOLPAK is checkmarked and click OK.
you may have to consult your installation CD and reinstall the Excel set-up.
in the areas of:
e; Regression and Correlation; and Time Series Forecasting
ditional capability from the Excel software.
Company North-East-West-South (NEWS)
NEWS is struggling in the ultra-competitive high-tech market. They have called upon you
to make some key business decisions using the methods and tools recently learned thro
Save this file for each homework assignment as follows: Last Name_First Name_Homework #.x
2-1 Excel Homework I: Scatterplots
This homework assignment will help you begin to familiarize yourself with the Excel software, cr
Create a scatterplot from a given set of data and then create a regression fitted line and determ
Provide a practical interpretation of the results.
3-2 Excel Homework II: Descriptive Statistics
This homework assignment will continue to familiarize you with the Excel software, creating grap
In this assignment, you will create a histogram plot from a given set of data and then determine
Provide a practical interpretation of the results.
6-2 Excel Homework III: Amortization Table
This homework assignment will continue to familiarize you with the Excel software.
In this assignment you will create an amortization table based on a given principal, interest rate,
Analyze alternative criteria to determine the optimal conditions.
7-2 Excel Homework IV: Probability
This homework assignment will continue to familiarize you with the Excel software.
In this assignment, you will analyze a given business problem based on probability.
Provide a practical interpretation of the results.
Company North-East-West-South (NEWS)
NEWS is struggling in the ultra-competitive high-tech market. They have called upon you and you
to make some key business decisions using the methods and tools recently learned throughout M
Save this file for each homework assignment as follows: Last Name_First Name_Homework #.xls For e
2-1 Excel Homework I: Scatterplots
This homework assignment will help you begin to familiarize yourself with the Excel software, creating gra
Create a scatterplot from a given set of data and then create a regression fitted line and determine the co
Provide a practical interpretation of the results.
3-2 Excel Homework II: Descriptive Statistics
This homework assignment will continue to familiarize you with the Excel software, creating graphs, and u
In this assignment, you will create a histogram plot from a given set of data and then determine the mean
Provide a practical interpretation of the results.
6-2 Excel Homework III: Amortization Table
This homework assignment will continue to familiarize you with the Excel software.
In this assignment you will create an amortization table based on a given principal, interest rate, and paym
Analyze alternative criteria to determine the optimal conditions.
7-2 Excel Homework IV: Probability
This homework assignment will continue to familiarize you with the Excel software.
In this assignment, you will analyze a given business problem based on probability.
Provide a practical interpretation of the results.
d upon you and your analysis team to help them analyze their data in order
arned throughout MBA 501.
mework #.xls For example, Smith_John_Homework 2_1.xls
software, creating graphs and using the Data Analysis add-in feature.
and determine the correlation coefficient.
reating graphs, and using the Data Analysis add-in feature.
n determine the mean, median, and standard deviation.
nterest rate, and payment longevity.
NEWS customers require a delivery time of 30 days at their door from the date that
NEWS has provided data of their last 50 shipments: Duration = Delivery Date at th
Question 1: Using the data given below, complete Task 1 and provide a very brief,
NEWS is effectively satisfying their customer’s desired shipment date.
ANSWER:
Question 2: Using the data given below, complete Task 2 and provide a brief statis
relate to the customer’s requirements.
NOTE: A statistically significant answer to the question requires a hypothesis test
ANSWER:
Order
1
2
3
4
5
6
7
8
9
10
11
12
13
14
15
16
17
18
19
20
21
22
23
24
Duration
(Calendar Days)
11
30
19
35
13
39
4
23
34
37
6
24
9
26
35
25
5
18
14
29
20
25
21
24
Task 1: Create a Histogram
Step 1: Select DATA from the tool bar above and the
Step 2: Select HISTOGRAM, and in the Input Range,
Step 3: Leave the Bin Blank (Excel will determine th
Step 4: Excel creates a new Worksheet named Histo
Step 5: In the Histogram Bin worksheet, highlight th
Step 6: Select Charts. Select Clustered Vertical Bars
Step 7: The first provides a Histogram; the second p
Place the Histogram and Frequency Plot side by side be
25
26
27
28
29
30
31
32
33
34
35
36
37
38
39
40
41
42
43
44
45
46
47
48
49
50
22
13
14
28
26
34
18
40
15
18
29
26
23
36
42
33
15
22
39
22
21
14
16
44
18
22
Task 2: Descriptive Statistics
Step 1: Select DATA from the tool bar above and the
Step 2: Select DESCRIPTIVE STATISTICS, and in the
Step 3: In “New Worksheet Ply” type Descriptive Sta
Step 4: Check the box SUMMARY STATISTICS. Ope
MEAN =
MEDIAN =
STD DEV =
days at their door from the date that the order was received.
ments: Duration = Delivery Date at the Door – Date Order was Received
plete Task 1 and provide a very brief, general description of whether or not you believe
s desired shipment date.
plete Task 2 and provide a brief statistical description of how the results
e question requires a hypothesis test using inferential statistics, which is not required.
a Histogram
DATA from the tool bar above and then the DATA ANAYSIS TOOL icon on the far right.
HISTOGRAM, and in the Input Range, highlight the column of DURATION (Calendar Days).
he Bin Blank (Excel will determine this for you). In “New Worksheet Ply” type “Histogram Bins”
reates a new Worksheet named Histogram Bins with a count of each data point per Bin.
istogram Bin worksheet, highlight the data and then select the Quick Analysis icon.
Charts. Select Clustered Vertical Bars and then repeat and select Lines.
t provides a Histogram; the second provides a Frequency Plot.
ram and Frequency Plot side by side below this row
ptive Statistics
DATA from the tool bar above and then the DATA ANAYSIS TOOL icon on the far right.
DESCRIPTIVE STATISTICS, and in the Input Range, highlight the column of DURATION (Calendar Days), Grou
Worksheet Ply” type Descriptive Statistics and Excel creates a new Worksheet containing the calculations.
he box SUMMARY STATISTICS. Open the new worksheet and observe: Mean, Median, and Standard Deviatio
Calendar Days), Grouped by Columns.
ing the calculations.
and Standard Deviation.
If you need assistance using Excel, you can access a tutorial that is appropriate for your expe
Access these tutorials at Atomic Learning using your SNHU login at:
The Data Analysis ToolPak is an add-in program for Microsoft Excel. It must be added in to th
If you have “DATA” already on the upper main menu, then simply click on it and you will open
Get External Data, Connections, Sort & Filter, Data Tools, Outline, and Analysis.
If you do not see “DATA” on the upper main menu, then you must add this program into Exce
Click FILE in the upper tool bar, followed by OPTIONS, then select ADD-INS.
Next, on the bottom near Manage, select EXCEL ADD-INS and GO. Ensure the ANALYSIS T
This ToolPak will provide additional data analysis tools for statistics.
NOTE: If you are unable to load this ToolPak into your version of Excel, you may have to con
The DATA ANALYSIS TOOLPAK provides 18 additional statistical tools in the areas of:
Descriptive Statistics; Sampling; Hypothesis Testing; Analysis of Variance; Regression and C
The ToolPak is valuable to business analysts and leaders who desire additional capability fro
l that is appropriate for your experience level and your version of Excel.
Mastering Excel 2013
ft Excel. It must be added in to the software before it can be used.
mply click on it and you will open up a tool bar of assorted new Excel tools, including:
utline, and Analysis.
must add this program into Excel by doing the following:
select ADD-INS.
and GO. Ensure the ANALYSIS TOOLPAK is checkmarked and click OK.
on of Excel, you may have to consult your installation CD and reinstall the Excel set-up
istical tools in the areas of:
s of Variance; Regression and Correlation; and Time Series Forecasting
ho desire additional capability from the Excel software.
Company North-East-West-South (NEWS)
NEWS is struggling in the ultra-competitive high-tech market. They have called upon yo
to make some key business decisions using the methods and tools recently learned th
Save this file for each homework assignment as follows: Last Name_First Name_Homework
2-1 Excel Homework I: Scatterplots
This homework assignment will help you begin to familiarize yourself with the Excel software,
Create a scatterplot from a given set of data and then create a regression fitted line and dete
Provide a practical interpretation of the results.
3-2 Excel Homework II: Descriptive Statistics
This homework assignment will continue to familiarize you with the Excel software, creating g
In this assignment, you will create a histogram plot from a given set of data and then determin
Provide a practical interpretation of the results.
6-2 Excel Homework III: Amortization Table
This homework assignment will continue to familiarize you with the Excel software.
In this assignment, you will create an amortization table based on a given principal, interest ra
Analyze alternative criteria to determine the optimal conditions.
7-2 Excel Homework IV: Probability
This homework assignment will continue to familiarize you with the Excel software.
In this assignment, you will analyze a given business problem based on probability.
Provide a practical interpretation of the results.
Company North-East-West-South (NEWS)
NEWS is struggling in the ultra-competitive high-tech market. They have called upon you and you
to make some key business decisions using the methods and tools recently learned throughout M
Save this file for each homework assignment as follows: Last Name_First Name_Homework #.xls
For
2-1 Excel Homework I: Scatterplots
This homework assignment will help you begin to familiarize yourself with the Excel software, creating gra
Create a scatterplot from a given set of data and then create a regression fitted line and determine the co
Provide a practical interpretation of the results.
3-2 Excel Homework II: Descriptive Statistics
This homework assignment will continue to familiarize you with the Excel software, creating graphs, and u
In this assignment, you will create a histogram plot from a given set of data and then determine the mean
Provide a practical interpretation of the results.
6-2 Excel Homework III: Amortization Table
This homework assignment will continue to familiarize you with the Excel software.
In this assignment, you will create an amortization table based on a given principal, interest rate, and pay
Analyze alternative criteria to determine the optimal conditions.
7-2 Excel Homework IV: Probability
This homework assignment will continue to familiarize you with the Excel software.
In this assignment, you will analyze a given business problem based on probability.
Provide a practical interpretation of the results.
d upon you and your analysis team to help them analyze their data in order
arned throughout MBA 501.
omework #.xls
For example, Smith_John_Homework 2_1.xls
software, creating graphs, and using the Data Analysis add-in feature.
and determine the correlation coefficient.
reating graphs, and using the Data Analysis add-in feature.
n determine the mean, median, and standard deviation.
nterest rate, and payment longevity.
NEWS has gathered data over the last 52 weeks. Two of the data items that have b
Question 1: Using the data given below, complete Task 1 and provide a very brief,
between Profit and the Number of Defective Items.
ANSWER:
Question 2: Using the data given below, complete Task 2 and provide a statistical
between Profit and the Number of Defective Items.
ANSWER:
Week
1
2
3
4
5
6
7
8
9
10
11
12
13
14
15
16
17
18
19
20
21
22
23
24
Profit
(thousands)
$
$
$
$
$
$
$
$
$
$
$
$
$
$
$
$
$
$
$
$
$
$
$
$
35.00
490.00
777.00
922.00
519.00
520.00
899.00
391.00
577.00
419.00
667.00
399.00
540.00
954.00
1,078.00
563.00
619.00
625.00
351.00
674.00
547.00
578.00
609.00
228.00
Number of
Defective Items
974
693
248
277
509
635
200
743
563
715
397
720
659
123
8
444
464
483
715
444
639
503
565
785
Task 1: Create a Scatterplot
Step 1. Highlight the two columns o
Step 2. Click the Quick Analysis ico
Step 3. Select Charts and Scatter
Place the Chart below this row
Task 2: Correlation and Regressio
Step 1. Place your mouse over any p
Step 2. Select Linear, then scroll do
Step 3. Place the values in a visible
25
26
27
28
29
30
31
32
33
34
35
36
37
38
39
40
41
42
43
44
45
46
47
48
49
50
51
52
$
$
$
$
$
$
$
$
$
$
$
$
$
$
$
$
$
$
$
$
$
$
$
$
$
$
$
$
871.00
188.00
632.00
442.00
442.00
1,114.00
864.00
825.00
750.00
615.00
445.00
282.00
409.00
637.00
646.00
999.00
232.00
152.00
874.00
981.00
289.00
771.00
806.00
921.00
150.00
113.00
1,084.00
350.00
286
842
480
721
571
25
272
241
252
500
674
732
701
401
536
156
824
964
212
218
747
356
303
113
883
910
85
745
Determine the Correlation Coefficient
CORRELATION COEFFICIENT =
Check the Correlation Coefficient (R) b
Determine the sign (+ or -) of R based
CORRELATION COEFFICIENT =
ata items that have been gathered are Profit and the Number of Defective Items.
provide a very brief, general description of whether or not a relationship exists
provide a statistical description of whether or not a relationship appears to exist
a Scatterplot
ht the two columns of data (Profit, Defective Units)
e Quick Analysis icon on the bottom right
Charts and Scatter
below this row
ation and Regression Fitted Line
our mouse over any point within your scatterplot above and right click. Then select Add Trendline.
inear, then scroll down and Display Equation and R squared Value on Chart
e values in a visible area of the chart so that they are legible and not covered by any of the data
orrelation Coefficient (R), using the CORREL function and highlighting each column (Profit, Defective).
COEFFICIENT =
lation Coefficient (R) by taking the square root (SQRT) of the R squared value in the chart above.
gn (+ or -) of R based on the direction of the regression line.
COEFFICIENT =
Trendline.
…
Purchase answer to see full
attachment

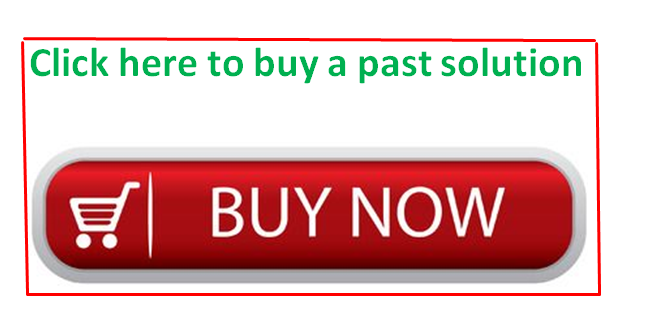
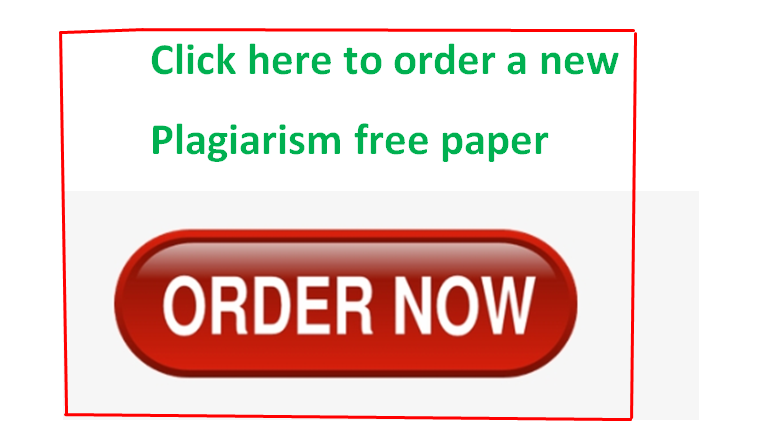

Recent Comments