NETW202 Introduction to Networking and Lab
Week 1 LAB
Lab Overview
Scenario/Summary
Welcome to your Week 1 Lab.
The purpose of this week’s Lab is to
gain an understanding of some of the network troubleshooting commands included in Microsoft’s operating systems; and
learn to navigate within a client-server networking configuration and observe network traffic.
You will be working with the Skillsoft Practice Labs: Using Show Commands to Investigate Network Status and Performing Switch Startup and Initial Configuration.
In this lab, you will enhance understanding of the Week 1 material and write about the objectives of the lab.
Deliverables
You are required to submit a single lab report for the Week 1 Lab using the lab report template found in the Files section of the Course Menu.
The lab report template contains two sections, listed below.
Section 1: Using Windows Applications as Network Tools
Section 2: Troubleshooting TCP/IP Problems Lab
Lab and Report Guidelines
Follow the guidelines below to successfully complete your Lab in Skillsoft Practice Labs and complete your Lab report using the lab report templates.
Use the lab report template for all of your Labs. Do not turn in separate documents for each lab, or create your own document. Each lab is easily identified within the document by an appropriate section title. Note: It is a good idea to read over everything in the lab report template before performing your Labs, so that you know what to expect.
Make sure that you read, understand, and follow all of the steps in this week’s Lab page, as well as all Lab instructions.
For Labs that require screenshots, have your lab report open along with your instructions, so that you can immediately capture the screen and then paste it in your lab report before moving on to subsequent steps. In many cases, it is difficult to go back and capture an accurate screenshot after you have moved beyond the step requiring the screenshot.
Your screenshot request may be accompanied by an additional written requirement. If so, be sure to respond. Write in complete sentences and be complete in your answers.
When asked to summarize what you learned, always provide well-written, college-level paragraphs that include well-formed sentences, along with proper spelling, grammar, and punctuation. Don’t just identify the steps that you performed (we already know those); give it some thought. In your summary, include what you accomplished in the assignment or lab, what you learned from performing it, how it relates to this week’s COs and course material, and just as importantly, how you feel it will benefit you in your academic and professional career.
Always append your name to your lab report before saving it. Submit your completed lab report.
Please write your answers to each question in a different color font to make it easier for the Professor to grade.
Taking Screenshots
The instructions below provide basic guidance on taking screenshots of your labs.
Complete the lab step that you want to capture in a screenshot.
Make sure the window you want to capture is in the foreground (click on the window if it’s behind other windows or if it is partially blocked).
Press the Print Screen key on your keyboard to copy it to your clipboard. On some keyboards, it is written as Print Scrn or PrtSc .
Click on your lab report.
Scroll to the point in the lab report where you want the screenshot to appear.
Right click on your mouse and click paste, or press Ctrl + V.
Once your screenshot appears in your lab report, click on your lab and continue to the next step.
Note:
If you are using Windows 7 (any version), you can use the Snipping Tool to very easily create screenshots for your lab reports. If you’ve never used it, perform a search on “How to Use the Snipping Tool” for some quick tips and videos on its use. YouTube is always good for basic “How To’s” in visual format.
Create your lab report using this template starting on page 2. It is not necessary to include this page in your lab report.
Enjoy your lab!
Required Software
This lab uses the following Lab Resources:
Virtual Labs – Skillsoft Practice Labs
Click on the Practice Labs links in the Introduction & Resources area under Modules.
Make sure to review the Practice Lab Resources for general information on Skillsoft Practice Labs.
Download the Lab Report Template and Instructions
Download this week’s Lab Report Template and Lab Report Instructions from the Files section of the Course Menu. Read through them both as you start to work on this week’s lab. Note that it is an excellent idea to read over this template before performing your labs so that you know what to expect.
A completed lab report is your deliverable each week.
PLEASE NOTE: Detailed Lab Instructions are found within the Skillsoft Practice Labs page. They are NOT found on the Lab content items in the course shell. You can download a pdf version of the lab instructions from within Skillsoft.
Lab Steps
STEP 1: Using Windows Applications as Network Tools
All Labs use the Skillsoft Practice Labs Single Sign On. Students do not need credentials to log on. Each weekly Lab will have a link to the Practice Labs SSO. For information and assistance in accessing and navigating the Practice Labs environment, click on the Practice Lab Resources link in the Required Software section.
While performing your lab, please follow the instructions below.
Fill in the header on your lab report template with your personal information.
Please write your answers to each question in a different color font to make it easier for the Professor to grade.
Copy the required screenshots from your lab and paste them into the lab report template.
At each step, answer any questions or provide any additional information required within the lab report template.
To conclude this lab, write a paragraph (with a minimum of five college-level sentences) that summarizes what was accomplished in this lab, what you learned by performing it, how it relates to this week’s COs and other course material, and (just as importantly) how you feel it will benefit you in your academic and professional career.
STEP 2: Troubleshooting TCP/IP Problems Lab
All Labs use the Skillsoft Single Sign On. Students do not need credentials to log on. Each weekly Lab will have a link to the Skillsoft SSO. For information and assistance in accessing and navigating the Skillsoft environment, go to the Lab area in the Introduction and Resources module.
While performing your lab, please follow the instructions below.
Fill in the header on your lab report template with your personal information.
Please write your answers to each question in a different color font to make it easier for the Professor to grade.
Copy the required screenshots from your lab and paste them into the lab report template.
At each step, answer any questions or provide any additional information required within the lab report template.
To conclude this lab, write a paragraph (with a minimum of five college-level sentences) that summarizes what was accomplished in this lab, what you learned by performing it, how it relates to this week’s COs and other course material, and (just as importantly) how you feel it will benefit you in your academic and professional career.
STEP 3: Submit Your Work
Your lab is now complete! When you are satisfied with your documentation, submit your completed report.
NETW202 Introduction to Networking and Lab
Week 2 LAB
Lab Overview
Scenario/Summary
Welcome to your Week 2 Lab.
The purpose of this week’s Lab is to
learn how to perform the basic functions of network analysis using the Wireshark protocol analyzer. Wireshark is an open-source program that is used to capture, copy, and display the frames that cross a LAN at Layer 2; and
learn to apply basic configuration parameters to an Ethernet switch.
You will be working with Wireshark Software and the Skillsoft Practice Labs: Performing Switch Start Up and Initial Configuration.
In this lab, you will enhance your understanding of the Week 1 material and write about the objectives of the lab.
Deliverables
You are required to submit a single lab report for the Week 2 Lab using the lab report template found in the Files section of the Course Menu.
The Lab report template contains two sections.
Section 1: Introduction to Wireshark
Section 2: Performing Switch Startup and Initial Configuration (Skillsoft Practice Lab)
Have fun while learning.
Lab Report and Guidelines
Follow these guidelines to successfully complete your Lab in Skillsoft and complete your Lab report using the lab report templates.
Use the lab report template for all of your Labs. Do not turn in separate documents for each lab, or create your own document. Each lab is easily identified within the document by an appropriate section title. Note: It is a good idea to read over everything in the lab report template before performing your Labs, so that you know what to expect.
Make sure that you read, understand, and follow all of the steps in this week’s Lab page, as well as all Lab instructions.
For Labs that require screenshots, have your lab report open along with your instructions, so that you can immediately capture the screen and then paste it in your lab report before moving on to subsequent steps. In many cases, it is difficult to go back and capture an accurate screenshot after you have moved beyond the step requiring the screenshot.
Your screenshot request may be accompanied by an additional written requirement. If so, be sure to respond. Write in complete sentences and be complete in your answers.
When asked to summarize what you learned, always provide well-written, college-level paragraphs that include well-formed sentences, along with proper spelling, grammar, and punctuation. Don’t just identify the steps that you performed (we already know those); give it some thought. In your summary, include what you accomplished in the assignment or lab, what you learned from performing it, how it relates to this week’s COs and course material, and just as importantly, how you feel it will benefit you in your academic and professional career.
Always append your name to your lab report before saving it. Submit your completed lab report as instructed.
Please write your answers to each question in a different color font to make it easier for the Professor to grade.
Taking Screenshots
The instructions below provide basic guidance on taking screenshots of your labs.
Complete the lab step that you want to capture in a screenshot.Make sure the window you want to capture is in the foreground (click on the window if it’s behind other windows or if it is partially blocked).Press the Print Screen key on your keyboard to copy it to your clipboard. On some keyboards, it is written as Print Scrn or PrtSc .Click on your lab report.Scroll to the point in the lab report where you want the screenshot to appear.Right-click on your mouse and click paste, or press Ctrl + V.Once your screenshot appears in your lab report, click on your lab and continue to the next step.
Note:
If you are using Windows 7 (any version), you can use the Snipping Tool to very easily create screenshots for your lab reports. If you’ve never used it, perform a search on “How to Use the Snipping Tool” for some quick tips and videos on its use. YouTube is always good for basic “How To’s” in visual format.
Create your lab report using this template starting on page 2. It is not necessary to include this page in your lab report.
Enjoy your lab!
Required Software
This lab uses the following Lab Resources:
Virtual Labs – Skillsoft Practice Labs
Click on the Practice Labs links in the Introduction & Resources area under Modules.
Make sure to review the Practice Lab Resources for general information on Skillsoft Practice Labs.
Download the Lab Report Template and Instructions
Download this week’s Lab Report Template and Lab Report Instructions from the Files section of the Course Menu. Read through them both as you start to work on this week’s lab. Note that it is an excellent idea to read over this template before performing your labs so that you know what to expect.
A completed lab report is your deliverable each week.
PLEASE NOTE: Detailed Lab Instructions for Skillsoft Practice Labs are found within the Skillsoft lab page. They are NOT found on the Lab content items in the course shell. You can download a pdf version of the lab instructions from within Skillsoft.
Lab Steps
STEP 1: Complete the Wireshark Portion of Your Lab
Watch the Wireshark video below.
Transcript
While performing your lab, please follow the instructions below.
Fill in the header on your lab report template with your personal information.
Please write your answers to each question in a different color font to make it easier for the Professor to grade.
Copy the required screenshots from your lab and paste them into the lab report template.
At each step, answer any questions or provide any additional information required within the lab report template.
To conclude this lab, write a paragraph (with a minimum of five college-level sentences) that summarizes what was accomplished in this lab, what you learned by performing it, how it relates to this week’s COs and other course material, and (just as importantly) how you feel it will benefit you in your academic and professional career.
STEP 2: Performing Switch Startup and Initial Configuration
All Labs use the Skillsoft Practice Labs Single Sign On. Students do not need credentials to log on. Each weekly Lab will have a link to the Practice Labs SSO. For information and assistance in accessing and navigating the Practice Labs environment, click on the Practice Lab Resources link in the Required Software section.
While performing your lab, please follow the instructions below.
Fill in the header on your lab report template with your personal information.
Please write your answers to each question in a different color font to make it easier for the Professor to grade.
Copy the required screenshots from your lab and paste them into the lab report template.
At each step, answer any questions or provide any additional information required within the lab report template.
To conclude this lab, write a paragraph (with a minimum of five college-level sentences) that summarizes what was accomplished in this lab, what you learned by performing it, how it relates to this week’s COs and other course material, and (just as importantly) how you feel it will benefit you in your academic and professional career.
Step 3: Submit Your Work
Your lab is now complete! When you are satisfied with your documentation, submit your completed report.
NETW202 Introduction to Networking and Lab
Week 3 LAB
Lab Overview
Scenario/Summary
Welcome to your Week 3 Lab.
The purpose of this week’s Lab is to
watch two videos on Terminating Category 5e and 6 UTP cable and answer questions about UTP and STP cables;
look at networking case studies and training videos and write a summary about what you learned;
use the Wireshark software you downloaded last week to answer questions;
NETW202_W3_Lab_100WiresharkTips_Chappell.pdf” documentation file from Laura Chappell, available in the Lab Documents category in the Files section of the Course Menu, to look at advanced uses of Wireshark and troubleshooting; and
look at the example given regarding security issues and capturing packets with Wireshark and write a summary about what you learned.
You will be working with basic cabling issues and the Wireshark software.
In this lab, you will enhance understanding of the Week 3 material and write about the objectives of the lab.
Deliverables
You are required to submit a single lab report for the Week 3 Lab using the lab report template found in the Files section of the Course Menu.
The Lab report template contains five sections.
Guidelines to successfully complete your Lab and Lab report are below.
Use the lab report template for all of your labs. Do not turn in separate documents for each lab, or create your own document. Each lab is easily identified within the document by an appropriate section title. Note: It is a good idea to read over everything in the lab report template before performing your labs, so that you know what to expect.
Make sure that you read, understand, and follow all of the steps in this week’s Lab page, as well as all Lab instructions.
For labs that require screenshots, have your lab report open along with your instructions, so that you can immediately capture the screen and then paste it in your lab report before moving on to subsequent steps. In many cases, it is difficult to go back and capture an accurate screenshot after you have moved beyond the step requiring the screenshot.
Your screenshot request may be accompanied by an additional written requirement. If so, be sure to respond.
When asked to summarize what you learned, always provide well-written, college-level paragraphs that include well-formed sentences, along with proper spelling, grammar, and punctuation. Don’t just identify the steps that you performed (we already know those); give it some thought. In your summary, include what you accomplished in the assignment or lab, what you learned from performing it, how it relates to this week’s COs and course material, and just as importantly, how you feel it will benefit you in your academic and professional career.
Always append your name to your lab report before saving it. Submit your completed lab report.
Lab Report and Guidelines
Follow the guidelines below to successfully complete your Lab and complete your Lab report using the Lab report templates.
Use the lab report template for all of your Labs. Do not turn in separate documents for each lab, or create your own document. Each lab is easily identified within the document by an appropriate section title.
Note
Note: It is a good idea to read over everything in the lab report template before performing your Labs, so that you know what to expect.
Make sure that you read, understand, and follow all of the steps in this week’s Lab page, as well as all Lab instructions.
For Labs that require screenshots, have your lab report open along with your instructions, so that you can immediately capture the screen and then paste it in your lab report before moving on to subsequent steps. In many cases, it is difficult to go back and capture an accurate screenshot after you have moved beyond the step requiring the screenshot.
Your screenshot request may be accompanied by an additional written requirement. If so, be sure to respond. Write in complete sentences and be complete in your answers.
When asked to summarize what you learned, always provide well-written, college-level paragraphs that include well-formed sentences, along with proper spelling, grammar, and punctuation. Don’t just identify the steps that you performed (we already know those); give it some thought. In your summary, include what you accomplished in the assignment or lab, what you learned from performing it, how it relates to this week’s COs and course material, and just as importantly, how you feel it will benefit you in your academic and professional career.
Always append your name to your lab report before saving it. Submit your completed lab report.
Please write your answers to each question in a different color font to make it easier for the Professor to grade.
Taking Screenshots
For Labs that require screenshots, have your lab report open along with your instructions, so that you can immediately capture the screen and then paste it in your lab report before moving on to subsequent steps. In many cases, it is difficult to go back and capture an accurate screenshot after you have moved beyond the step requiring the screenshot.
Your screenshot request may be accompanied by an additional written requirement. If so, be sure to respond. Write in complete sentences and be complete in your answers.
When asked to summarize what you learned, always provide well-written, college-level paragraphs that include well-formed sentences, along with proper spelling, grammar, and punctuation. Don’t just identify the steps that you performed (we already know those); give it some thought. In your summary, include what you accomplished in the assignment or lab, what you learned from performing it, how it relates to this week’s COs and course material, and just as importantly, how you feel it will benefit you in your academic and professional career.
Always append your name to your lab report before saving it. Submit your completed lab report.
Please write your answers to each question in a different color font to make it easier for the Professor to grade.
Required Software
Wireshark
Wireshark software you downloaded last week
Download the Lab Report Template and Instructions
Download this week’s Lab Report Template and Lab Report Instructions from the Files section of the Course Menu. Read through them both as you start to work on this week’s lab. Note that it is an excellent idea to read over this template before performing your labs so that you know what to expect.
You will use the Wireshark software that you downloaded last week for Section 1 of this Lab.
A completed lab report is your deliverable each week.
Lab Steps
Step 1: Terminating CAT5e and CAT6 UTP Cable
Watch two videos on Terminating Category 5e and 6 UTP cable. To start watching the videos, go to the Tutorial Box and click on the Terminating Category 5e UTP Cable blue link. After you have watched it, then click on the Terminating Category 6 UTP Cable blue link. Click on START in the lower right-hand corner when the page displays.
Terminating Category 5e UTP Cable
This tutorial provides you with a demonstration on how to terminate a category 5e UTP cable to a connector.
Terminating Category 6 UTP Cable
This tutorial provides you with a demonstration on how to terminate a Category 6 UTP cable to a connector.
Answer the questions on terminating UTP cabling from Section I of the lab report template.
STEP 2: Case Study and Fiber Installations
These steps are outlined on the Lab instruction sheet. Use the www.leviton.com (Links to an external site.)Links to an external site. website to look at the NETWORK SOLUTIONS Support library section of the website (http://www.leviton.com/en/support/product-support/network-solutions/support-library (Links to an external site.)Links to an external site.), but things do change on the Internet). You will see White papers, Videos, Visio stencils, Tech Notes and Spec Sheets, Info sheets/Data sheets/Manuals, Brochures and Case Studies and more. You will be looking at both a case study and the fiber installation information.
STEP 3: Answer Questions Related to Using the Wireshark Software
These steps are outlined on the Lab instruction sheet. Use the Wireshark software you downloaded last week, as well as the zipped file of the Wireshark capture information in the Files section of the Course Menu, to run a simulation of a network packet capture and answer questions about what you find.
STEP 4: 100 Tips for Using Wireshark
NETW202_W3_Lab_100WiresharkTips_Chappell.pdf” file from Laura Chappell, available in the Lab Documents category in the Files section of the Course Menu. Read through the information in the file and write a summary of two that you choose to profile.
STEP 5: Security and Packet Capture With Wireshark
Look at the example provided in the lab instructions about packets captured using Wireshark and different types of passwords. Answer the questions asked in the Lab instructions.
Step 6: Submit Your Work
Your lab is now complete! When you are satisfied with your documentation, submit your completed report.
NETW202 Introduction to Networking and Lab
Week 4 LAB
Lab Overview
Scenario/Summary
Welcome to your Week 4 Lab.
The purpose of this week’s Lab is to
be introduced to router configuration via the Skillsoft Practice Labs platform and learn to apply basic configuration parameters to a router; and
be introduced to the Visio software package to create a network diagram.
You will be working with the Visio software and the Skillsoft Practice Lab: Performing Initial Router Startup.
In this lab, you will enhance understanding of the Week 4 material and write about the objectives of the lab.
Deliverables
You are required to submit a single Lab report for the Week 4 Lab assignments using the Lab report template found in the Files section of the Course Menu along with the Lab Instruction file.
The Lab report template contains two sections, listed below.
Section 1: Introduction to Visio
Section 2: Skillsoft Lab: Performing Initial Router Startup
Lab Report and Guidelines
Follow these guidelines to successfully complete your Lab in Skillsoft and complete your Lab report using the lab report templates.
Use the Lab report template for all of your Labs. Do not turn in separate documents for each lab, or create your own document. Each lab is easily identified within the document by an appropriate section title. Note: It is a good idea to read over everything in the lab report template before performing your Labs, so that you know what to expect.
Make sure that you read, understand, and follow all of the steps in this week’s Lab page, as well as all Lab instructions.
For Labs that require screenshots, have your lab report open along with your instructions, so that you can immediately capture the screen and then paste it in your lab report before moving on to subsequent steps. In many cases, it is difficult to go back and capture an accurate screenshot after you have moved beyond the step requiring the screenshot.
Your screenshot request may be accompanied by an additional written requirement. If so, be sure to respond. Write in complete sentences and be complete in your answers.
When asked to summarize what you learned, always provide well-written, college-level paragraphs that include well-formed sentences, along with proper spelling, grammar, and punctuation. Don’t just identify the steps that you performed (we already know those); give it some thought. In your summary, include what you accomplished in the assignment or lab, what you learned from performing it, how it relates to this week’s COs and course material, and just as importantly, how you feel it will benefit you in your academic and professional career.
Always append your name to your lab report before saving it. Submit your completed lab report.
Please write your answers to each question in a different color font to make it easier for the Professor to grade.
Taking Screenshots
The instructions below provide basic guidance on taking screenshots of your Skillsoft labs.
Complete the lab step that you want to capture in a screenshot.
Make sure the window you want to capture is in the foreground (click on the window if it’s behind other windows or if it is partially blocked).
Press the Print Screen key on your keyboard to copy it to your clipboard. On some keyboards, it is written as Print Scrn or PrtSc .
Click on your lab report.
Scroll to the point in the lab report where you want the screenshot to appear.
Right click on your mouse and click paste, or press Ctrl + V.
Once your screenshot appears in your lab report, click on your lab and continue to the next step.
Note:
If you are using Windows 7 (any version), you can use the Snipping Tool to very easily create screenshots for your lab reports. If you’ve never used it, perform a search on “How to Use the Snipping Tool” for some quick tips and videos on its use.
Enjoy your lab!
Required Software
This lab uses the following Lab Resources:
Virtual Labs – Skillsoft Practice Labs
Virtual Lab – Citrix : Microsoft Visio
Click on the Practice Labs links in the Introduction & Resources area under Modules.
Make sure to review the Practice Lab Resources for general information on Skillsoft Practice Labs.
Download the Lab Report Template and Instructions Accessing Visio
Decide how you will access the Visio software package. You have several options, listed below.
You might have Visio already installed on your computer.
You can get it from the Student Software Store to install on your computer. To support you in achieving your educational goals, special educational offerings of applications used in a number of your courses are made available to DeVry’s students at no cost from Microsoft Dreamspark. The Visio Software package is one of these offerings. The Student Software Store is available in the Introduction and Resources module in your course shell.
Visio is also available to all students in the Citrix environment to run without installing on their computer. Instructions and tutorials for accessing Citrix, uploading/saving files to Citrix, and contacting the Help Desk are available the Introduction and Resources module. You can get to Citrix by clicking the “Connect to the Lab here” link in the top right-hand corner of each week’s Lab page. Once logged into Citrix, Visio is available from the Microsoft Office folder.
Lab Steps
iLAB STEPS
Download this week’s Lab Report Template and Lab Report Instructions from the Files section of the Course Menu. Read through them both as you start to work on this week’s lab. Note that it is an excellent idea to read over this template before performing your labs so that you know what to expect
A completed lab report is your deliverable each week.
PLEASE NOTE: Detailed Lab Instructions for Skillsoft Practice Labs are found within the Skillsoft lab page. They are NOT found on the Lab content items in the course shell. You can download a pdf version of the lab instructions from within Skillsoft.
STEP 1: VISIO
Download Week 4 Lab Report Template and Lab Instructions from the Files section of the Course Menu. You will use this to create your lab report. (You are required to submit both your Lab Report and your Visio file.)
You will be looking at the MS Visio software package, investigating Network Diagram basics, and using MS Visio to complete two basic network diagrams. Remember, you can use the icons in MS Visio, or use external icons that you upload to Visio for this lab.
Step 2: Performing Initial Router Startup
All Labs use the Skillsoft Practice Labs Single Sign On. Students do not need credentials to log on. Each weekly Lab will have a link to the Practice Labs SSO. For information and assistance in accessing and navigating the Practice Labs environment, click on the Practice Lab Resources link in the Required Software section.
While performing your lab, please follow the instructions below.
Fill in the header on your lab report template with your personal information.
Please write your answers to each question in a different color font to make it easier for the Professor to grade.
Copy the required screenshots from your lab and paste them into the lab report template.
At each step, answer any questions or provide any additional information required within the lab report template.
To conclude this lab, write a paragraph (with a minimum of five college-level sentences) that summarizes what was accomplished in this lab, what you learned by performing it, how it relates to this week’s COs and other course material, and (just as importantly) how you feel it will benefit you in your academic and professional career.
Step 3: Submit Your Work
Your lab is now complete! When you are satisfied with your documentation, submit your completed report.
NETW202 Introduction to Networking and Lab
Week 5 LAB
Scenario/Summary
Welcome to your Week 5 Lab.
The purpose of this week’s Lab are to
learn to convert decimal numbers into binary and vice versa;
learn to determine the class membership of an IP address and the characteristics of each class; and
learn about IPv6 and research some current topics in IP readiness and transitioning to IPv6.
You will be working with the Skillsoft Practice Labs: Converting Decimal to Binary and Binary to Decimal and Classifying Network Addressing.
In this lab, you will enhance understanding of the Week 5 material and write about the objectives of the lab.
Deliverables
You are required to submit a single Lab report for the Week 5 Lab assignments using the Lab report template found in the Lab Documents category in the Files section of the Course Menu along with the Lab Instruction file. Also in the Files section of the Course Menu, download the Week 5 Lab Worksheet required to complete step 1 of the lab.
The lab report template contains three sections.
Section 1: Converting Decimal to Binary and Binary to Decimal
Section 2: Classifying Network Addressing
Section 3: IPv6
Lab Report and Guidelines
Use the lab report template for all of your Labs. Do not turn in sepa

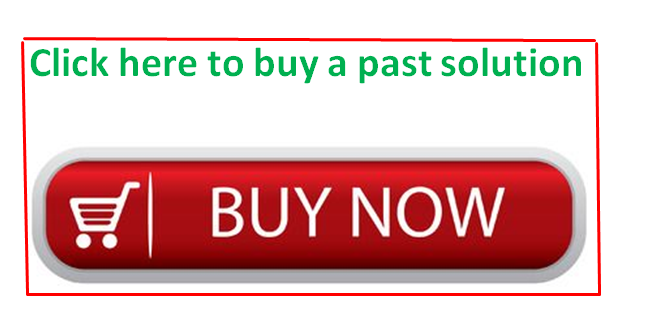
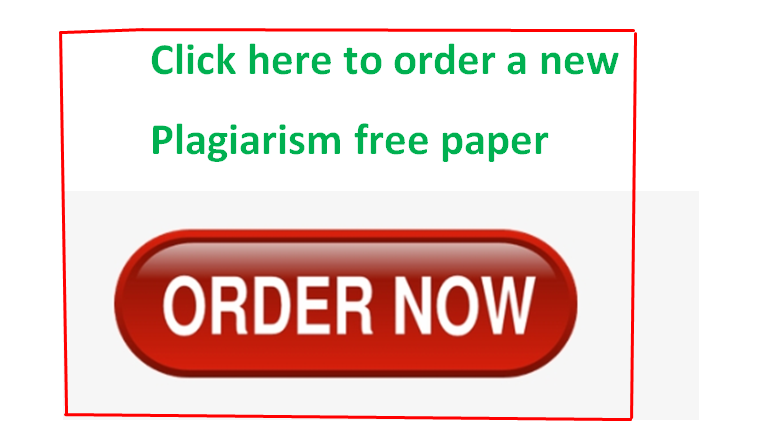

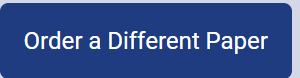
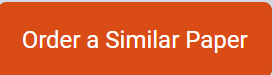
Recent Comments