Answer this question:You explored ripple-carry adders and creating a single logic block for adding two 4 bit numbers. In 200 or more
words, what are the advantages and disadvantages of each option?Find in the attachment a pdf file if you needed more information about the subject.Also, cite any source you use please.
sec2.pdf
Unformatted Attachment Preview
Chapter 2
Combinational Logic (Computer
Arithmetic)
1
CHAPTER 2. COMBINATIONAL LOGIC (COMPUTER ARITHMETIC)
2.1
Section Overview
This section uses logic gates to build a 1 bit adder, and then 1 bit adders to build a 4 bit adder. The two 4 digit
binary numbers are controlled with 8 buttons, and the sum is displayed on 5 Light Emitting Diodes (LEDs).
2.2
Objectives
In this section, the following items will be covered:
1. Defining the problem — what is the adder really doing?
2. Defining the inputs to the combinational logic
3. Defining the outputs from the combinational logic
2.3
Materials
1. Lattice Diamond 3.4.1 software
2. MachXO2 breakout board
3. USB to mini-USB cable
4. Button board (8pushbtn)
5. Chapter 5 of the textbook
2.4
Procedure
There are 6 steps to digital logic design:
Figure 2.1: Use this process for designing the adder.
In Section2 we will follow the same implementation steps we used for Section1.
2.5. DESIGN
2.5
Design
Configure two 4 bit inputs to represent binary inputs with the 8 Push Button board. These inputs will be the four
digit binary numbers that will be added together. The binary sum will be displayed on the MachX02s LEDs.
2.5.1
Make a block diagram
Draw out the function of the system using blocks that only describe the basic function of how they work, not the
details of how each block accomplishes its task. Draw the adder in two fashions, truth table and using ripple carry
adders. Two example block diagrams are below for these possible systems.
The higher level block diagram is only a single block (Figure 2.2 left) while the ripple carry
adder is built with multipler simple 1 bit adders ( Figure 2.2 right). The left diagram is easier
to understand, but the right diagram is easier to construct.
Figure 2.2: Two Block Diagram Options
Follow these steps to create a complete block diagram from Figure 2.2:
1. Show how the button board connects to the FPGA.
2. Add the power source used for each of the button board, FPGA, and LEDs. The FPGA takes 5V in from the
mini-USB port, but has a high logic level voltage of 3.3V. The button board is powered from one of the 3.3V
connections on the FPGA.
The boards and the LEDs need to share a common ground to be able to communicate. To
achieve this connect all of the grounds, so that there is a common ground reference for your
separate boards.
3. Label the FPGA pins on the block diagram. This makes it easier to connect wires between the button board, to
assign the pins correctly in Lattice Diamond, and to check correct operation of the final adder.
CHAPTER 2. COMBINATIONAL LOGIC (COMPUTER ARITHMETIC)
The FPGA pins are printed on the breakout board. Find which ones will be convenient to use for the inputs
and outputs and label them on the block diagram.
2.5.2
Make a functional truth table
1. Add the decimal values of the outputs for each row. Don’t forget these are signed numbers!
2. Write the binary equivalents for each output.
Operand 1
0b0000
0b0000
0b0000
0b0000
0b0000
0b0000
0b1000
0b1000
0b1000
0b1000
0b1111
0b1111
0b1111
0b1111
+
+
+
+
+
+
+
+
+
+
+
+
+
+
+
Operand 2
0b0000
0b0001
0b0010
0b0011
0b0100
0b0101
0b0000
0b0001
0b0010
0b0011
0b1000
0b1001
0b1010
0b1011
=
=
=
=
=
=
=
=
=
=
=
=
=
=
=
Binary Value (5 bits)
Unsigned10
Signed10
This table is incomplete, and in fact would be 256 (28 ) possible combinations. Minimizing and drawing the logic
for this high level adder is unfeasible. This adder (and lots of other computational devices) can be solved by first
designing logic for a single bit and then scaling to multiple bits.
Look at the textbook to learn how to implement a 4 bit ripple carry adder. This adder should use 4 single bit adders.
Define truth table for a single bit wide adder. Start by filling in the table for a full adder below. In this table, there are
the two bits to be added (operand 1 and 2) and a ’carry in’ bit. Adding 3 ones together yields a 310 or 112 as an output.
Operand 1
0b0
0b0
0b0
0b0
0b1
0b1
0b1
0b1
+
+
+
+
+
+
+
+
+
Operand 2
0b0
0b0
0b1
0b1
0b0
0b0
0b1
0b1
+
+
+
+
+
+
+
+
+
Carry In
0b0
0b1
0b0
0b1
0b0
0b1
0b0
0b1
=
=
=
=
=
=
=
=
=
Value10
Value2
A description of a full adder, the base unit of a ripple carry adder, is shown at the beginning
of Chapter 5 in the textbook
From the table above, the least signifignt bit of the output is the sum while the upper bit is
the carry bit. It is easier to name them this way. Pay special attention to the carry input on
the least significant bit of the 4 bit adder.
2.6. DESIGN ENTRY
2.6
Design Entry
Enter the design using the same process as in Section 1. Make a full adder module and connect 4 of them together
to create a final 4 bit ripple-carry adder. This involves making a symbol from your full adder schematic. To make a
custom symbol follow the Design Entry process, then go to the Design tab and click Generate Symbol. When making
the four bit ripple-carry adder and adding the symbol, simply choose the file path that goes to the folder that contains
the symbol.
2.7
Design Simulation
In this section the design is tested by entering in all possible input combinations and comparing the simulated
output to the desired output. If they match, the design is verified and the process can advance. Debug and try again
until the desired output is achieved if there are discrepancies.
2.7.1
Creating the Testbench
Follow this process and refer to Figure 2.3 to create a Verilog testbench. A testbench contains commands for
simulation.
Figure 2.3: Testbench generation process
1. Synthesize the design. Double click Synthesize Design on the Process tab.
2. Right click the top level source on the Hierarchy tab and click Verilog Test Fixture Template.
Diamond puts this testbench into the source files folder on the File List tab.
2.7.2
Changing the Verilog Template
Input all of the simulation directives here. These tell the simulator what different combination of inputs to use
and how long to hold each combination. The output will be displayed based on the input directives inserted in the
testbench.
1. Change the text between ”initial begin” and ”end” to match the text below.
CHAPTER 2. COMBINATIONAL LOGIC (COMPUTER ARITHMETIC)
The #10 at the beginning of each line denotes how long the simulation is to use that combination of inputs before moving on to the next line. It is measured in time units specified
during the simulation (default is nanoseconds).
initial begin
A0 = 0; A1 = 0; A2 = 0; A3 = 0; B0 = 0; B1 = 0; B2 = 0; B3 = 0;
#10 A0 = 0; A1 = 0; A2 = 0; A3 = 0; B0 = 1; B1 = 1; B2 = 1; B3 = 1; (0 and 15)
#10 A0 = 1; A1 = 1; A2 = 0; A3 = 0; B0 = 1; B1 = 1; B2 = 0; B3 = 0; (3 and 3)
#10 A0 = 0; A1 = 0; A2 = 1; A3 = 0; B0 = 0; B1 = 0; B2 = 1; B3 = 0; (4 and 4)
#10 A0 = 1; A1 = 1; A2 = 1; A3 = 1; B0 = 1; B1 = 1; B2 = 1; B3 = 1; (15 and 15)
(Continue adding different numbers like so.)
end
2.7.3
Running the Simulation
1. Run Simulation Wizard. Tools → Simulation Wizard
2. Welcome Screen: Click Next to pass the welcome screen.
3. Simulator Project Name: Type any name for Simulator Project Name. This creates a new folder within your
project folder that holds the simulation files. Ensure Active-HDL is selected for as the Simulator and click next.
Click Yes to create the simulation folder.
4. Process Stage: This option selects the amount of realism the simulation will use. Select RTL for simulating ideal
conditions (no gate or trace delay).
5. Add and Reorder Source: Ensure that all of the source files and the testbench file are located here in the box
(they should be auto-populated by default. If they are missing, backtrack and find where a mistake was made).
Click Next to advance.
6. Parse HDL files for simulation: Ensure that no errors appear in the output box and that the testbench is selected
as the ”Simulation Top Module.” Click Next.
7. Summary: Make sure all check-boxes are selected and click Finish.
8. Prompt: If a prompt appears, the simulation has previously ran. Click Yes to overwrite old settings and the
simulator will open.
ActiveHDL must be closed and restarted before you can simulate again.
Zooming in and out of the simulation makes the outputs easier to see. Zoom by holding the
Ctrl key and scrolling with the scroll wheel or by using the zoom controls on the top toolbar.
2.8. SYNTHESIZE AND MAP DESIGN
2.8
Synthesize and Map Design
Follow the same process for using Spreadsheet view as in Section 1.
CHAPTER 2. COMBINATIONAL LOGIC (COMPUTER ARITHMETIC)
2.9
Program Hardware
1. Program the MachXO2 using the same process as in Section 1.
2. Wire the FPGA to both the push button board and the 5 LEDs using the block diagram made earlier as a guide.
Refer the information on LEDs in section 1 for a reminder about how to wire the LEDs.
2.10. TEST HARDWARE
2.10
Test Hardware
Validate that the hardware performs according to the functional table completed earlier in Section 2.
TA Signature:
(Adder illuminates LEDs correctly based on inputs from push buttons)
2.11
Study Questions
1. You explored ripple-carry adders and creating a single logic block for adding two 4 bit numbers. In 200 or more
words, what are the advantages and disadvantages of each option?
2.12
Challenge – Extra Credit
This section designed, built, and tested (simulation and hardware validation) a simple 4 bit adder. Now design and
demonstrate a 4 bit ALU that can add or subtract based on if an extra input is set to high or low (Information on ALUs
can be found in chapter 5 in your textbook). Implement a 4 bit adder/subtractor. Full credit will be given for design,
simulation, and implementation into the FPGA.
1. Subtract input low: (Operand 1) + (Operand 2)
2. Subtract input high: (Operand 1) – (Operand 2)
…
Purchase answer to see full
attachment

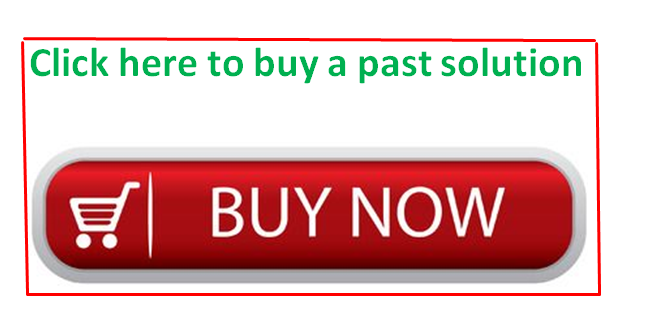
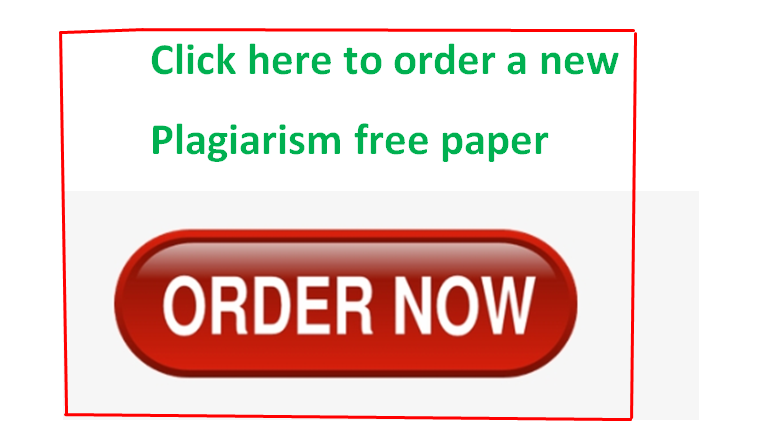

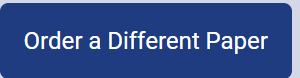
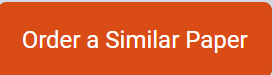
Recent Comments