The project requires photoshop or GIMP so please find attached the instructions
project_1___shapes__vectors_and_paths.pdf
Unformatted Attachment Preview
8/22/2016
Project 1 Shapes, Vectors and Paths CMST 325 6382 Image Editing (2168)
Table of Contents
Week 1 (Aug 22 Aug 28)
Activities
Project 1 Shapes, Vectors and Paths
Project 1 Shapes, Vectors and Paths
Instructions
Project 1 Shapes, Vectors and Paths
1. Open Photoshop
2. Set the background color:
Click the lowest rectangle at the bottom of the tool panel and choose a color.
3. Open a canvas (1000px by 800px):
File>New to open a popup window. Set the parameters as shown in the screenshot. Substitute your name for mine
(no spaces in the name). Click OK
4. Pick a rectange shape (u)
5. Choose a fill color:
In the option bar, click on file to choose a color.
6. Create a new layer:
In the Menu bar, click Layer>New Layer and name it Circle
https://learn.umuc.edu/d2l/le/content/213668/viewContent/7618568/View
1/4
8/22/2016
Project 1 Shapes, Vectors and Paths CMST 325 6382 Image Editing (2168)
7. Click on the elipse shape Shift+U to cycle through shapes:
Choose a fill color in the option bar and while holding down the shift key drag a circle onto the canvas partially
covering the rectangle. (3 layers and background and two shapes on the canvas)
8. Move the circle onto the rectangle layer:
Click on the cirle layer, select the Path Selection tool (a) and click on the circle (The circle will show it’s border
with anchor points)
Type Ctrl+C (Win) or Cmd+C (Mac) to copy the circle to the clip board.
Click on the Rectangle layer and Type Ctrl+V (Win) or Cmd+V (Mac) to paste the circle on the Rectangle layer.
Notice the circle and the rectangle now have the same color.
Drag the Circle layer to the little trash can at the bottom right of the layers panel.
9. Exclude Overlapping Shapes
Select the layer that contains the rectangle and the circle shapes and select the Shape tool (u).
Look in the option bar for two overlapping rectangles. Try out all of the possible from the dropdown list except
the Merge Shapes.
Select the Overlapping Shapes option.
10. Change the shape of the rectangle and circle. Now for some fun:
Click on the Path Selection tool (a) to make the little square anchor points show.
Grab an anchor point and pull it in a different direction.
Grab other anchor points of both the rectable and the circle.
11. Add anchor points:
Select the Add Anchor Points tool by clicking and holding on the pen tool (3 tools above the shape tool, the icon
will show a pen with a plus sign to the left.)
Experiment with the new anchor points on your shape.
12. Add several shapes with the Shape tool (u):
Use different colors and have fun making interesting shapes and colors using the Path Selection tool and the Add
Anchor Points tool.
13. Add some custom shapes:
Hold your mouse down on the shape tool icon and select the Custom Shapes tool.
To the right of options bar, you will see the Shape: and black rectangle. Click the dropdown arrow on the right to
see the default shapes. Click the little medalion on the right of the box holding the shapes. The dropdown list
shows the types of shapes that are currently installed on your computer. You can also install shapes that you
download from the internet in files with an .csh extension.
Click on a custom shape that you would like to add to your design. Go to your image and drag the mouse to draw
the shape.
https://learn.umuc.edu/d2l/le/content/213668/viewContent/7618568/View
2/4
8/22/2016
Project 1 Shapes, Vectors and Paths CMST 325 6382 Image Editing (2168)
14. Add your name:
Click on the Text tool (t) and type your name on the image.
15. Save the image as a Photoshop .psd file. This is the file that you will submit.
16. Save the image as a Photoshop .jpg file. This is the one you will post in the classroom to share with your
classmates.
Requirements
1. At least five shapes are added to the canvas.
2. A variety of fill and stroke colors used for the vector shapes.
3. The anchor point tool was used to connect anchor points of vector shapes in same layer.
4. The Path Operations options were used.
5. Another layer was added with additional custom shape vectors.
6. Text was added using the horizontal direction.
7. The assignment is submitted on time.
8. The text layer is right clicked and the blender options beveled and embossed are chosen.
9. A list of editing changes is submitted.
10. The image is saved as a Photoshop .psd file with all the layers.
Project 1 Discussion and Place to Post Your Images
https://learn.umuc.edu/d2l/le/content/213668/viewContent/7618568/View
3/4
8/22/2016
Project 1 Shapes, Vectors and Paths CMST 325 6382 Image Editing (2168)
Submissions
No submissions yet. Drag and drop to upload your assignment below.
Drop files here, or click below!
Upload
Record Audio
Choose Existing
Activity Details
Task: Submit to complete this assignment
Overdue August 28 at 11:59 PM Starts Aug 14, 2016 11:00 AM
Assessment
Project One Rubric
Last Visited Aug 21, 2016 3:55 PM
https://learn.umuc.edu/d2l/le/content/213668/viewContent/7618568/View
4/4
…
Purchase answer to see full
attachment

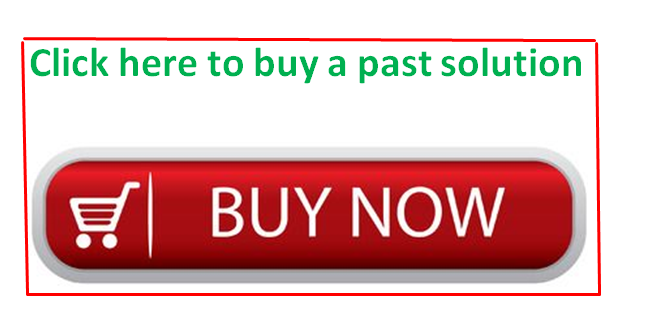
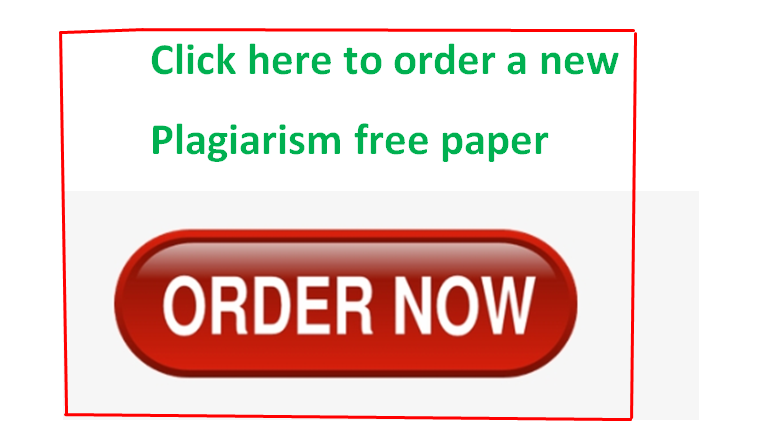

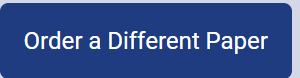
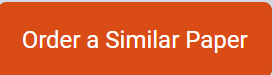
Recent Comments