Assigments Attached Below
accessing_the_bellevue_university_virtual_testing_environment___client___2015_2_.pdf
cybr525___footprinting_1___1_.docx
cybr_525_nmapexercise___2014__.docx
Unformatted Attachment Preview
Accessing the Bellevue University Virtual Testing Environment
Please use the following steps to access your Virtual Testing Environment
Step 1
Launch your Web browser and go to http://workspace.bellevue.edu
Step 2
Click Install VMWare Horizon View Client or VMWare Horizon View HTML Access.
If choosing to install the VMWare Horizon View Client, click on the help link and follow those
directions.
Both options provide the same access to the virtual desktops. However, depending on the
network, browser, and other factors, sometimes the Client access provides a more stable
platform.
The instructions below are for the Client access to the virtual environment. The steps using the
HTML Access are similar.
Fall 2015
Page |1
Step 3
Double-click on the workspace.bellevue.edu option.
Enter your Bellevue University Username and Password.
Click the Login Button.
Fall 2015
Page |2
Step 4
Click on Cybersecurity ToxicLab Access.
This will open a virtual desktop. Please wait to allow it to load. The first time you login, you’ll
be taken through a Windows 7 system. This is a pass-through system.
When the Windows 7 VM loads, it will then automatically launch the VMware vSphere Client.
You may see Certificate Warnings. Click Ignore.
Step 5
After the client connects you to your virtual environment, the management screen will
display.
Click on VMs and Templates
Fall 2015
Page |3
Click on the plus sign to the left of VPW1202VDIVC02.bellevue.edu in the left-hand pane
of the management screen. Continue to expand the folders until you see a list of the virtual
machine(s) you have access to.
Step 6
Click on the virtual machine that you want to access. The right-hand pane of the management screen
will display the name of that machine in the upper left-hand corner.
Step 7
Right click on the virtual machine in the left-hand pane and click on Open Console in the menu that
displays. The console for the virtual machine will display. This provides you with access to your
virtual PC.
Fall 2015
Page |4
If it appears as a black screen, it may not be powered on. Click the green “Play” symbol to start the
VM. Maximizing the window will give you a full screen view.
Step 8
After the console for the virtual machine displays, select the account indicated in your assignment
(usually the Student account) and login with the password provided by the professor. This provides
you with access you virtual machine with all the cybersecurity tools you need. There is no access to
the Internet from this toxic environment. All of the tools you need are available on the image.
Follow the assignment instructions provided by your professor.
Fall 2015
Page |5
CYBR 525 – Week 3 Assignment
Name:
Web Site Footprinting Exercise
For this exercise, you are to use either the Visio or Powermapper application. See the
instructions for each below.
Visio Instructions:
1. You’ll need to have Visio installed on your home PC. See the instructions below for
acquiring and downloading it.
As a student taking courses with the College of Information Technology, you may
download Visio at no cost to you through the Microsoft Academic Alliance (msdnaa). To
do so, you must have an account on Microsoft’s e-academy Web site. Please see the How
to Enroll section at the following link if you do not already have an account:
Instructions for Microsoft Academic Alliance
If you already have an account, follow the directions in the worksheet that is attached to
this assignment to download and install Visio.
While you are logged into e-academy, you might want to look around, as membership
provides you with access to most of Microsoft’s software catalog at no cost to you. Your
membership lasts until you are no longer taking classes with the College of Information
Technology, and you may keep the software forever.
2. On the File menu, click on New and Software and Database, and then doubleclick Web Site Map to create a new diagram.
3. Do one of the following:
If the Web site you want to map is on an HTTP server, in the Address box,
enter the address of the Web site you want to map.
For this exercise, use http://academic2.bellevue.edu/
Alternatively, you can map a local web site. If the Web site is on a network
server or a local hard drive, click Browse, navigate to the file you want at the root
of your site map, and then click Open.
3. Review the information in the ‘Generate Site Map’ dialog box. To customize your
Web site discovery, click Settings and do any of the following:
Bellevue University
CYBR 525
1
On the Layout tab, set the range of the Web site discovery, the layout style for
the site map, the text on the link shapes, and the size of the link shapes by level.
On the Extensions tab, select the extension groups you want to map.
On the Protocols tab, select the protocol groups you want to map.
On the Attributes tab, select the attributes you want to search for links.
On the Advanced tab, select options that further refine your search criteria.
When you are done, click OK.
4. In the Generate Site Map dialog box, click OK.
[These instructions are Revised from: http://office.microsoft.com/en-us/visio-help/generate-a-website-map-HP001209112.aspx.]
PowerMapper Instructions:
1. Powermapper provides a free trial for their sitemap tool. Visit:
http://www.powermapper.com/download/mapper/index.htm and download the free
trial version.
2. Install the trial version, accepting all defaults.
3. Open Powermapper, in the address field, type in http://academic2.bellevue.edu/,
then click the ‘Map’ button on the menu bar.
Once you see a sitemap tree using either application, write a brief report on what
information you can gain from that tree. How can this type of application be useful for
footprinting and security testing?
Include a copy of your map in this paper.
Bellevue University
CYBR 525
2
CYBR 525 – Week 2 Assignment
Name:
Nmap Exercise
1. On your own PC, use the nmap/zenmap tool to map your local network. You can
view nmap documentation at http://nmap.org/docs.html or read the Reference
Guide: http://nmap.org/book/man.html. You can also perform this exercise in
the Virtual Environment.
When you’re ready, complete this exercise:
If you are performing this on the Virtual Environment, Zenmap was already
loaded. Just make sure that you IP is set to within the 192.168.25.### range.
Choose what every you want for the last octet.
a. Download zenmap from the Internet: http://nmap.org/download.html
Note: If you do not have windows, you can choose to use nmap,
but it is command line only.
b. Double-click on the zenmap-shortcut link on your desktop. This will start
the nmap GUI. (If you can’t find the icon, you can find the tools under
Program Files(x86).
c. Once started, type in the Target text box, type in (Your IP Address).
This means you’re scanning the local network. In the Profile box, change
it to Quick Scan.
d. Wait for the results!
e. Take a screen shot of the results and paste it below. The first page of
nmap results is all you need.
2. Once you see the results, review what’s listed. Click on the Topology tab and see
the map. You may need to click on Fisheye to expand the map. Take a screen
shot of the map and paste it below:
Bellevue University
CYBR 525
1
3. Feel free to play around with the different features of nmap/zenmap. Try to
scan a host that’s up using a different profile setting. Review how changing the
profile setting changes the Command. Please stay within the target network.
Record your findings below:
4. As part of this assignment, answer the following questions:
a. What information can you determine about each network and host in the
nmap Output?
b. How can you use this information?
c. How do security testers use network maps as part of their assessment?
d. If nmap is so great, why isn’t it listed in the Top 15 Security Tools
(http://sectools.org/)?
Bellevue University
CYBR 525
2
…
Purchase answer to see full
attachment

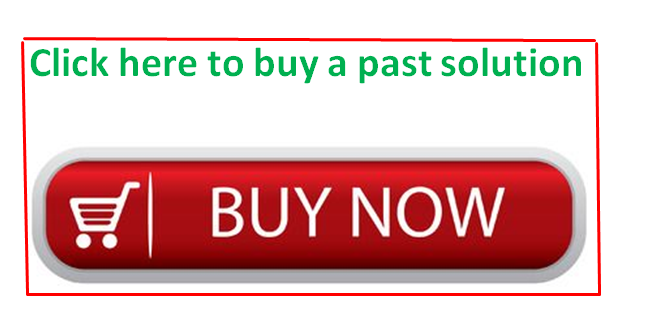
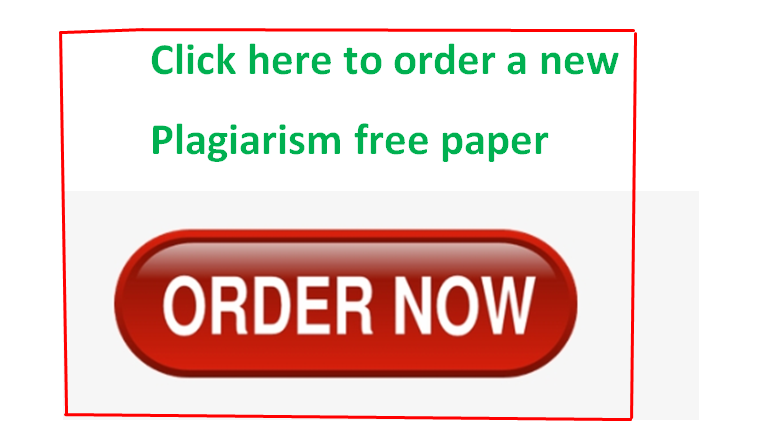

Recent Comments