Please see attachment.
creating_reflections_and_special_effects_overlays.docx
Unformatted Attachment Preview
Creating Reflections and Special Effects Overlays
Here is an image that I would like you to produce .I am not going to give as many detailed instructions because you
are getting used to the application. Please don’t quibble that there would be no reflections if it were raining because
the sun would be behind clouds. I don’t like reality. If you want to find other images where a reflection and an
transferred image are appropriate, you may substitute these images. I always welcome creativity.
Before you begin this project, please change the settings for your Photoshop application. Click Photoshop
>Preferences > General to open a window that looks like this: Click the Metadata option and choose detailed from
the dropdown list. Click OK.
For this project, I used two images that were posted on Flickr.com: 1) https://flic.kr/p/iMo3f, and
2) https://flic.kr/p/4nnzgd both with a Creative Commons license of CC BY-NC-SA 2.0 that allows us to use and
modify the images. If you are using these images, please download each of the images with a size closest to 1000
pixels in width. Open each image in Photoshop and record all of the information about each of the images that you
will need for the citations in the File > File Info > Basic window in Photoshop. Save the each of the files twice: once
for a permanent copy of the original image and once for a copy that you will use for editing. Here is the screenshot
showing the boat information.
With both of the images open in Photoshop. I will provide instructions for producing the image that I created. If you
are using other images, make sure that you have included all of the editing requirements listed below. Start with the
first image that shows the mountain. Your job is to create the reflection in the water that shows the shoreline and the
mountain. To do this, select the part of the image that you want to show in the reflection. Open a new blank file in
Photoshop, paste the copied part on the new canvas as a .psd file with the name reflection. Flip this image both
horizontally and vertically until it is in the right position to be a reflection (Image > Image Rotation). Click
Window>Arrange>2-Up Vertical to show the Mountain image and the Reflection image side-by-side. Drag the
reflection image to the first image showing the mountain. Move this reflection into position. Use the Gradient
Tool to blend in the edges and decrease the opacity of the reflection so it looks as natural as possible. Save your file
as a .psd file.
Go to the second image that you downloaded from Flickr.com. Select the boat using the Quick Selection tool and
click the Refine Edge button in the option bar. When you are finished refining the edges, save the Output To: New
Layer with a Layer Mask.
To move the boat to the mountain background layer, click Window > Arrange > 2-Up Vertical so the two images
can be viewed side by side. Select the boat layer that has the layer mask and drag the layer onto the background
layer. Move it into position. You need to go through a similar process described above to create a reflection for the
boat.
Finally because this is view of Puget Sound near Seattle, add a little rain using the Rain Overlay. You may prefer
a Snow Overlay.
Be sure to reduce the size of the file to be around 1000 pixels wide. Save the image as a .psd file. This is one of the
files that you submit. Save the file again as a .jpg file with a new name. Apply the a artistic filter of your choice
(Filter > Filter Gallery > Artistic). When you have found the filter that you like, save the filter again as a .jpg file for
submission. The third file that you will submit is the log notes from the background
This project does not provide detailed descriptions on how to complete the required tasks. You can search the
internet for tutorials and videos by entering descriptive words in the search engine (i.e. Photoshop blending with
gradient tool).
…
Purchase answer to see full
attachment

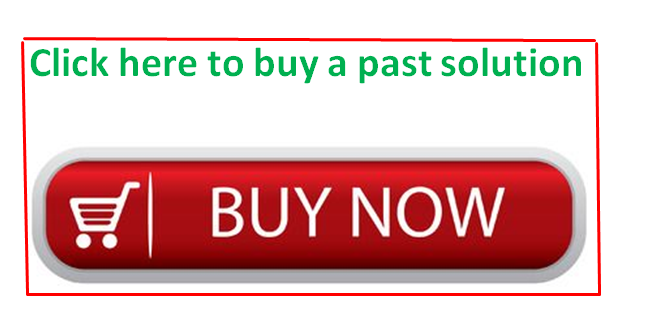
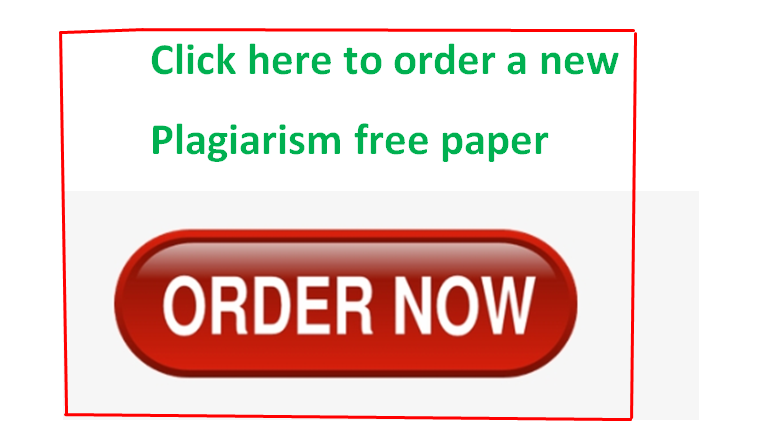

Recent Comments